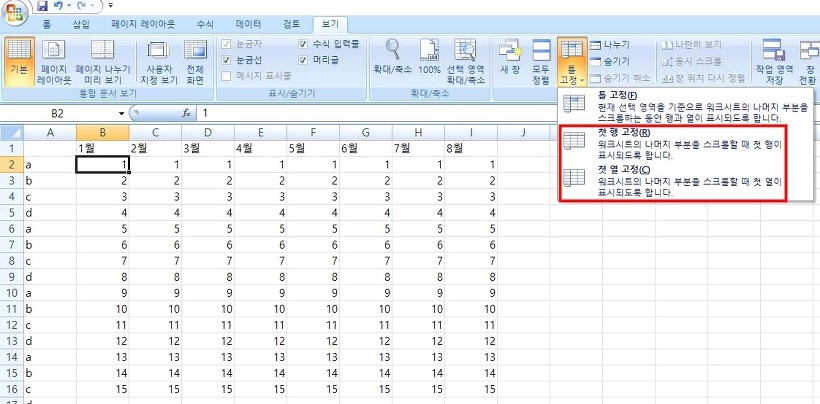티스토리 뷰
엑셀 고정셀 이렇게 해요
자산@ 2020. 11. 22. 11:20안녕하세요. 오늘이 시간에는 엑셀 고정셀을setting 해보시는방법에 대해 설명해볼겁니다. 이 기능 잘 활용하면매우 유용해요. 또한나 데이터를 정렬해서 가공하고나서 살펴볼때 셋팅해 놓으면 참 간편합니다.
엑셀 고정셀
또한나 데이터가 한 화면 이상으로 길어질때는 엑셀 고정셀을setting해놓으시는게 좋았었는데요 또한 숫자로 되어 지게된 데이터만 살펴보시면 이게 어떤 의미를 가진 값이었는지 매번 스크롤바를 왔다갔다 하시면서 보셔야하거든요.
셀선택후 보기
그러므로 이 기능 잘 활용 하면 정말 편리 할겁니다. 셋팅을 하려면 가장 우선 이러한 식으로 표를 작성을 해주시고 나서 셀을 위에 보이는것과같이 B2셀로 옮겨주세요. 그렇게 하고 위의 메뉴중에 보기를 눌르세요.
틀고정 선택
그렇게 하고 툴고정을 눌러 주세요. 이곳에서 보시면 이러한 식으로 첫행고정 또는 첫열고정을 눌러볼수가 있습니다. 또한 둘다 한방에 고정을 할수도 있습니다.
틀고정 선택
위에 보이는것과 같이 이 방법으로 툴고정을 눌러주신다면 단번에 전부 엑셀 고정셀 셋팅을 해볼수가 있어요. 엑셀 version에 따라 살짝 인터페이스가 달라 질수가 있긴해요.
따라해보세요
최종적으로 셋팅한 엑셀 고정셀을 다시 풀어줘야 하게될때가 있습니다. 이럴떄에는 위에 있는 툴고정을 눌러주시기 바래요. 그렇게 하고 하단에 나오게 되어지는 툴고정취소를 클릭을 해보세요. 그럼 바로 셋팅되게 되어진게 풀리게 되어질 겁니다. 안내 참고해서 이용해보세요.
댓글