티스토리 뷰
컴퓨터 화면 캡쳐 쉽게 하기
자산@ 2022. 9. 19. 22:33컴퓨터 화면 캡쳐 쉽게 하기
오늘 포스팅할 주제는 캡쳐 유틸리티를 안내해드리고자 보도록 할겁니다. 스마트폰으 경우엔 단축키만 눌러주시면 바로바로 화면 캡쳐가 되죠. 반면 컴퓨터의 경우엔 별도의 프로그램 인스톨 하지 않으시면 정말 불편하고 어렵답니다.

프린트스크린을 하고 그림판에 붙여넣기를 하고, 크기를 조정하신후에 다른이름으로 그림저장을 해야지 하나의 캡쳐가 되어지게 되는데요. 상당히 번거롭죠. 그래서 컴퓨터 화면 캡쳐를 쉽게 하기 위해서 전용 프로그램을 일반적으로 쓰게 되죠.
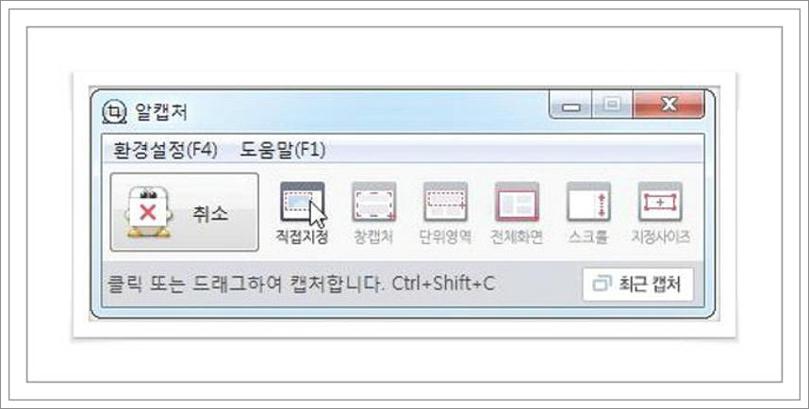
이번 내용을 설명 해 드려볼 프로그램은 이스트소프트사에서 개발이 되어 지게된 프로그램인 알캡쳐를 설명해보겠는데요. 이 프로그램은 꽁짜로 제공이 되어지게 되며 다양한 캡쳐 방식과 기능을 제공을 하는 프로그램 인것이기도해요.
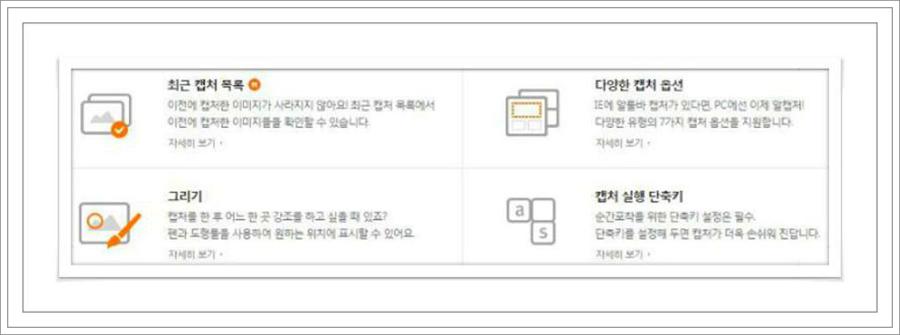
근래 캡쳐 목록을 지원하며, 영역지정, 창캡쳐, 스크롤캡쳐등등 다양한 방식을 제공이 되어지고, 바로바로 편집을 할 수 있게 그리기나 꾸미기 도구도 제공을 하게된답니다. 자그러면 이번 안내해 보는 프로그램을 내려 받아보도록 할까요.
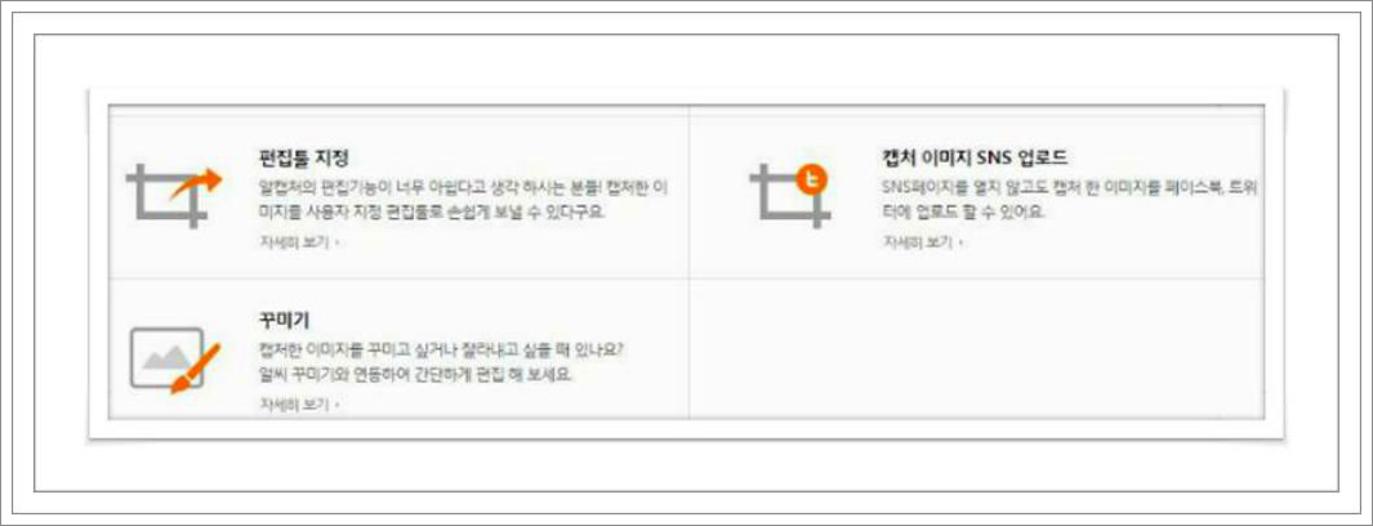
오늘 설명를 해 드리는 프로그램을 다운받아 보시려면 정식 페이지로 바로 이동을 해 주셔야하군요. 물론 이런 설치 프로그램들은 안전을 위해서 정식 사이트에섭 다아주셔야 합니다.
개인이 배포가 되어 지던 파일은 위험하거든요. 요기를 누르시면 바로 위에 보여 지는 다운로드 홈URL로 이동을하게되실 겁니다. 이동을 하신후에 이제는 <설치하기>를 눌러보세요. 그러면 바로 다운로드가 되시게 되실텐데요.
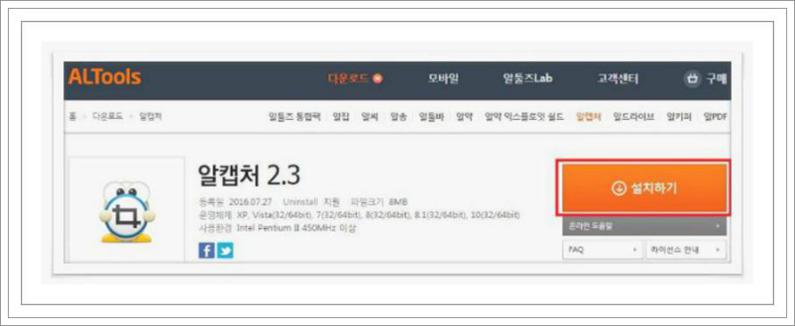
설치 화일을 모두 내려받아주었으면 이제 실행을 하여 바로 인스톨 절차진행을 해주시기바랍니다. 다음 NEXT버튼을 누르시게 되어지면 바로 인스톨진행이 되어지게 되겠습니다. 인스톨시에는 제휴 프로그램이 같이 인스톨가 되어 질수 있답니다.
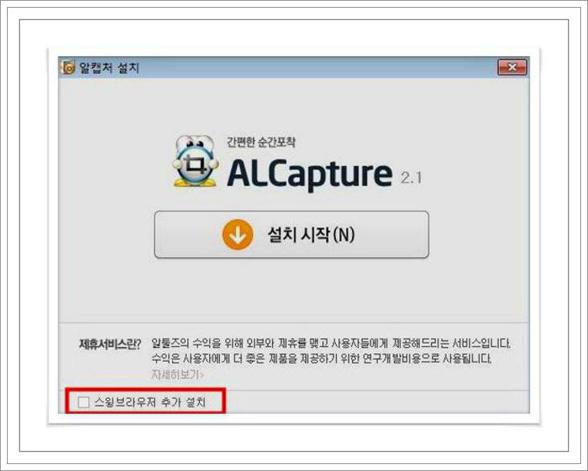
그러니 체크박스는 해제르 해주시고 인스톨을 해두시는것이 좋습니다. 오늘 설명 해 드리는 컴퓨터 화면 캡쳐 프로그램인 알캡쳐를 모두 인스톨 하셧다면 F4를 눌러주셔서 환경설정에서 저장되어질 폴더를 정해두시고 이용하시면 돼요. 프린트스크린 버튼만 눌러주신다면 바로바로 캡쳐가 되어 지니 정말 편하게 이용해 볼 수가 있을겁니다.
